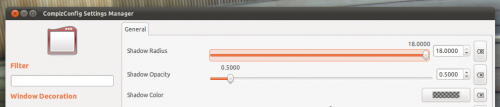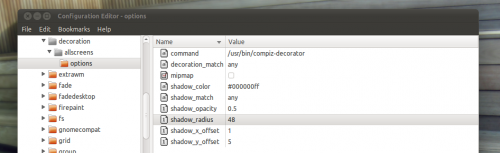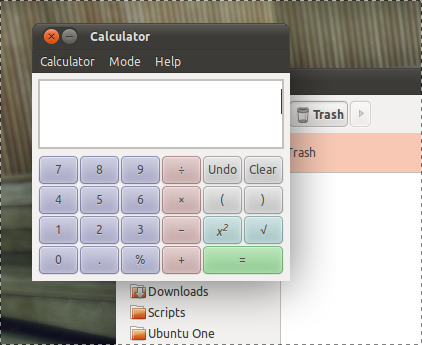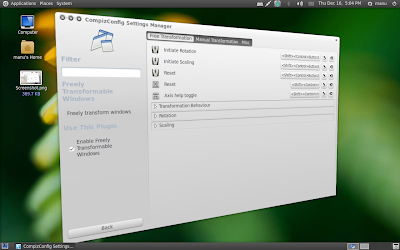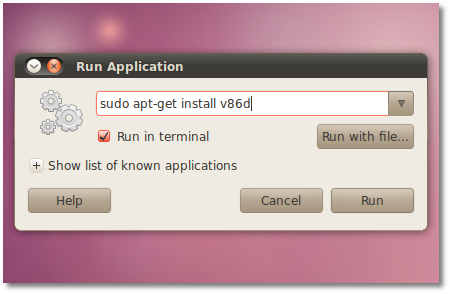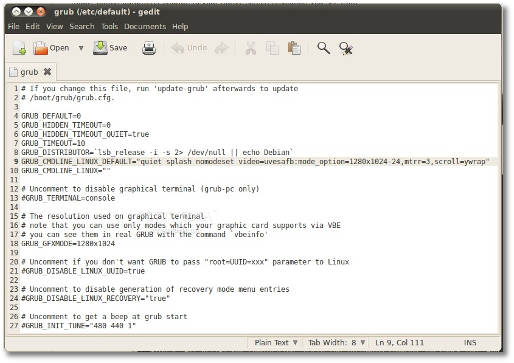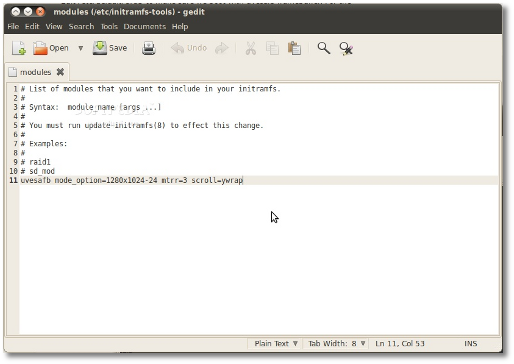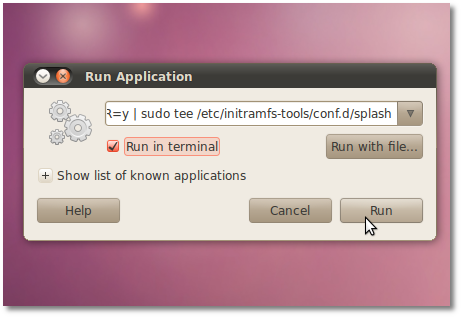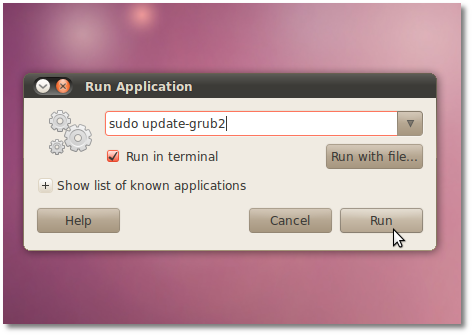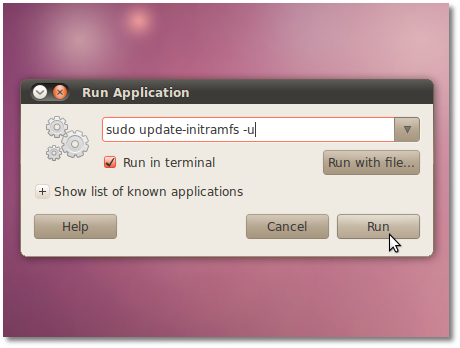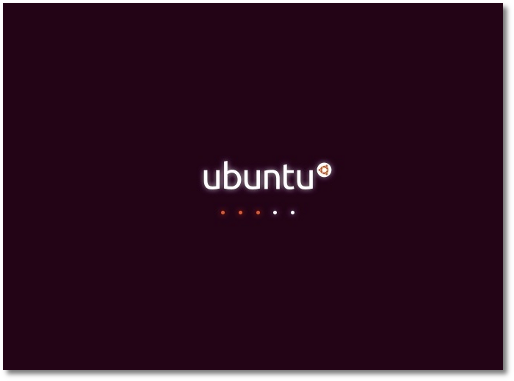This tutorial shows how to enable snow on your ubuntu desktop using compiz fusion plugin.It is tested in ubuntu 9.10(karmic).
First,make sure you have
Download following plugin:
for amd64 user:
compiz-fusion-plugins-unsupported_083git20090911-1ubuntu1_amd64
for i386 user:
compiz-fusion-plugins-unsupported_083git20090911-1ubuntu1_i386
double click to install,or use this in terminal(Applications/Accessories/Terminal):
First,make sure you have
compiz installed and enabled 3D effect.You can click here for this information.Download following plugin:
for amd64 user:
compiz-fusion-plugins-unsupported_083git20090911-1ubuntu1_amd64
for i386 user:
compiz-fusion-plugins-unsupported_083git20090911-1ubuntu1_i386
double click to install,or use this in terminal(Applications/Accessories/Terminal):
sudo dpkg -i package_nameUpdate:
Previous deb package might be old for your Ubuntu, here is how to compile and install the snow plugin from source code.
First, install the required packages:
First, install the required packages:
sudo apt-get install build-essential git libtoolThen,use git command to download the source:
git clone git://anongit.compiz.org/fusion/plugins/snowNavigate to the new created folder, and make and make install:
cd snow
make && make installNow, open CCSM and you should the the “Snow” option in Extras.
Setting Up :
Now,press
win(Windows super key)+F3 key combination and see effect!