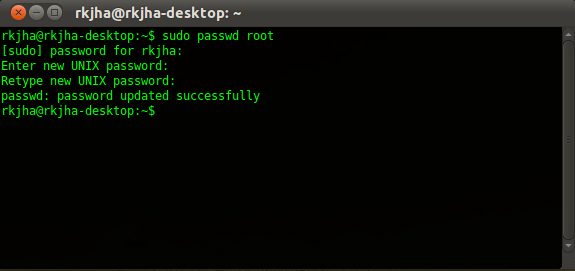Every operating system is customizable to a certain extent. Some, such as Linux, offer an incredibly wide variety of icons and themes, with others, like Mac OSX, not offering much at all. One option all operating systems have, however, is the ability to change the desktop background picture, or wallpaper. In this instance, Mac OSX shines, as it offers the ability to rotate through a folder full of images at preset intervals, so you’re never looking at the same image for longer than you want.
Linux and Windows, however, don’t offer this ability, at least not by default. There are utilities available for both that have this feature, and in this article we’ll be talking about DesktopNova, a utility for Linux.
DesktopNova, as mentioned, doesn’t come installed by default (or at least not in Ubuntu or other popular distributions), but Debian and Ubuntu users will find it already in their software repositories. Other Linux distributions will need to check their package manager, or download the source code from this page.
In Ubuntu, the quickest way to install DesktopNova is from the Terminal. So first, go to the Applications menu, then Accessories.
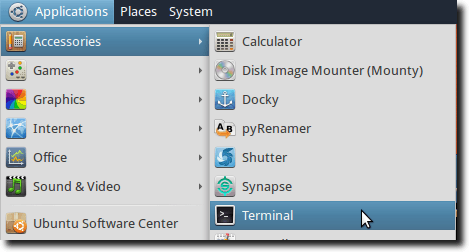
Next, type the following command: sudo apt-get install desktopnova desktopnova-module-gnome desktopnova-tray
note: in the above command, installing desktopnova-module-gnome enables desktopnova for linux distributions running the gnome desktop. there is also an xfce module, so xubuntu users should install desktopnova-module-xfce instead. desktopnova will not run without one or the other being installed.
Once installed, you’ll find two DesktopNova entries in the same Accessories menu where you found the Terminal.
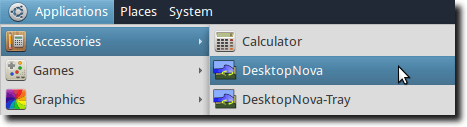
To get started, open the first option, leaving DesktopNova-Tray alone (for now).
When you open DesktopNova, you’ll see a single window with four tabs. The Images tab is first.
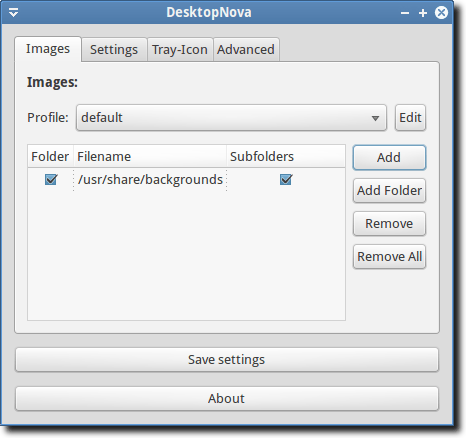
Here is where you can create profiles (for different users, themes or occasions), as well as how you identify which images or folders will be used.
The second tab, called Settings, is just that.
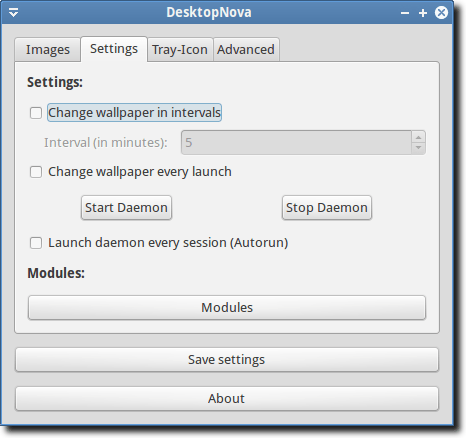
It offers the ability to set the wallpaper change interval, whether or not DesktopNova should change your wallpaper every time you launch it (even if the change interval isn’t complete), and whether DesktopNova should autostart with your computer.
Third is the Tray-Icon tab.
Third is the Tray-Icon tab.
There are only two options here: first is whether or not to start the DesktopNova-Tray application at launch (which allows you to change the wallpaper manually), and whether mouse scrolling through your wallpaper choices should be turned off or on.
Finally, the Advanced tab.
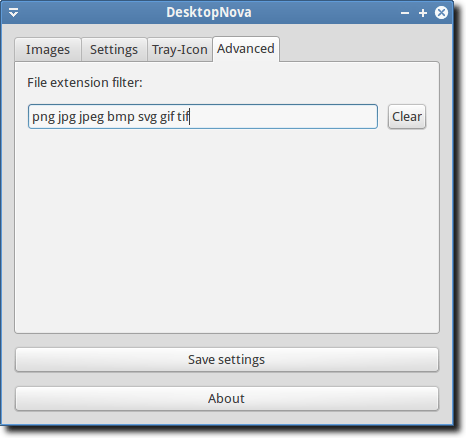
Here you can type in as many file extension types as you want. The ones you have listed will be shown, those you leave out will be ignored. So if you have duplicate images in your folder, some in PNG and others saved as JPG, you can have DesktopNova show only one or the other, so you don’t get repeats as often.
As mentioned, the DesktopNova-Tray application allows you to move forward or backward between images, just with a couple clicks (or a flick of the mouse wheel).
You can also access the DesktopNova preferences, see the about screen, or quit the tray icon entirely. DesktopNova isn’t an incredibly complex program. It basically mimics the desktop wallpaper slideshow ability already present in GNOME, but allows you to choose images from different locations, and without editing any XML files. It’s simple, but useful, and that should make it a nice addition for most Linux users.