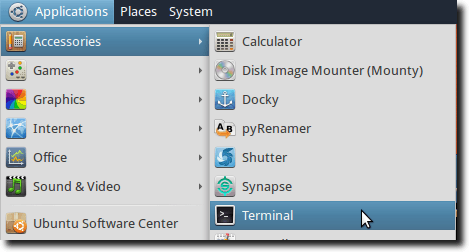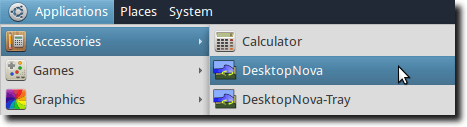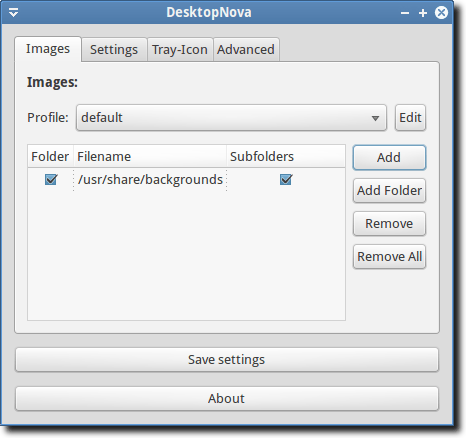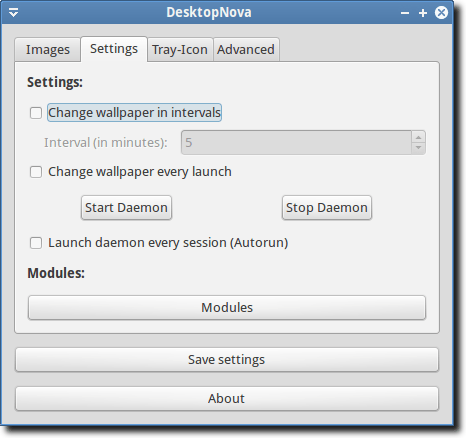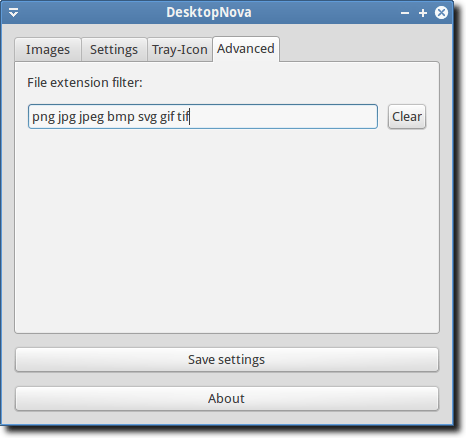1 - Dragon Equinox
Dragon Equinox Theme is Compatible with (Gnome Shell 3.2.1 - 3.2.2.1/GTK3/GTK2)
1st Download Theme Wallpaper
2nd Install Awoken Dark Icons
To Install Theme on Ubuntu/Linux Mint open Terminal (Press Ctrl+Alt+T) and copy the following commands in the Terminal:
- sudo add-apt-repository ppa:noobslab/themes
- sudo apt-get update
- sudo apt-get install dragon-equinox-extension dragon-equinox-theme
2 - Gnombiance Theme
Gnombiance Theme is Compatible with (Gnome Shell 3.2.1 - 3.2.2.1/GTK3/GTK2)
1st Download Theme Wallpaper
2nd Install Faenza Icons
To Install Theme on Ubuntu/Linux Mint open Terminal (Press Ctrl+Alt+T) and copy the following commands in the Terminal:
- sudo add-apt-repository ppa:noobslab/themes
- sudo apt-get update
- sudo apt-get install gnombiance-theme gnombiance-extension
3 - Black Amber Theme
Black Amber Theme is Compatible with (Gnome Shell 3.2.1 - 3.2.2.1/GTK3/GTK2)
1st Download Theme Wallpaper
2nd Install Awoken White Icons
3rd Some theme tweaks open Terminal and enter following commands:
Following commands for lightdm:
Following commands for Unity Greeter:
- wget http://dl.dropbox.com/u/53319850/NoobsLab.com/unity-greeter.conf.zip
- unzip unity-greeter.conf.zip -d /etc/lightdm
Following commands for Unity Start Orb:
- wget http://dl.dropbox.com/u/53319850/NoobsLab.com/unity-greeter.zip
- unzip unity-greeter.zip -d /usr/share/unity-greeter
- wget http://dl.dropbox.com/u/53319850/NoobsLab.com/unity-start-orb.zip
- unzip unity-start-orb.zip -d /usr/share/unity/4
To Install Theme on Ubuntu/Linux Mint open Terminal (Press Ctrl+Alt+T) and copy the following commands in the Terminal:
- sudo add-apt-repository ppa:noobslab/themes
- sudo apt-get update
- sudo apt-get install black-amber-theme black-amber-extension
Source: Astral-1 on DeviantArt