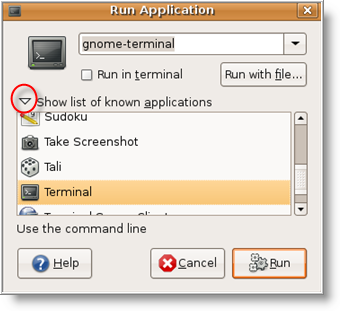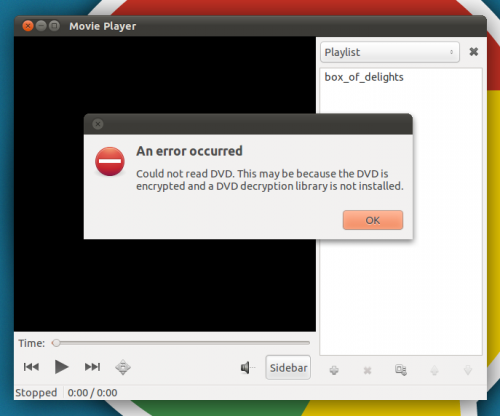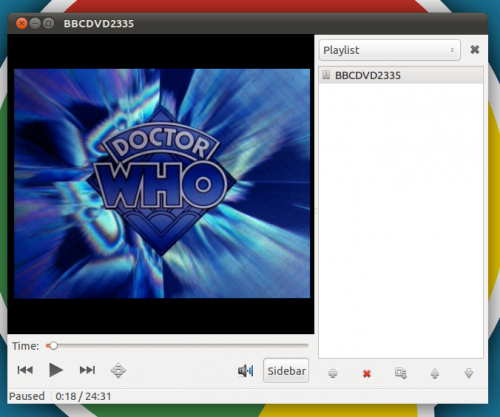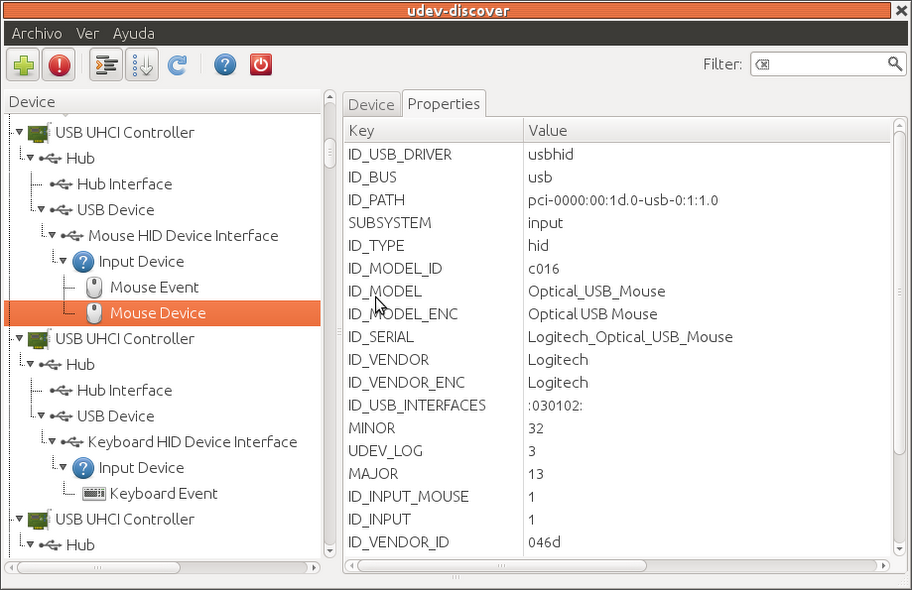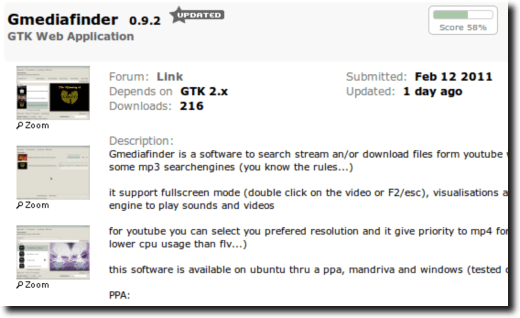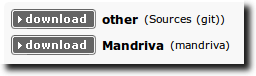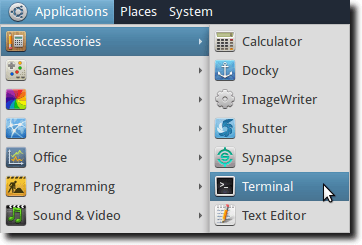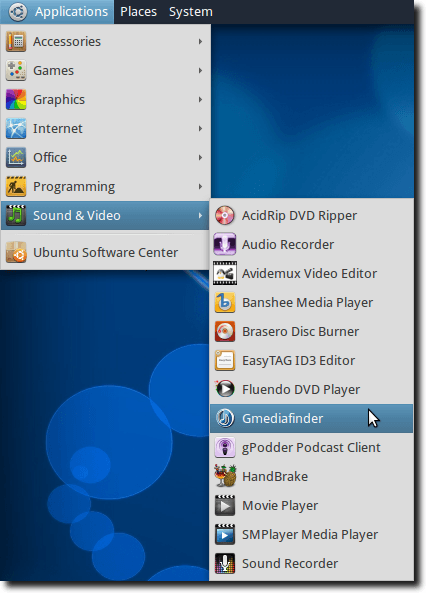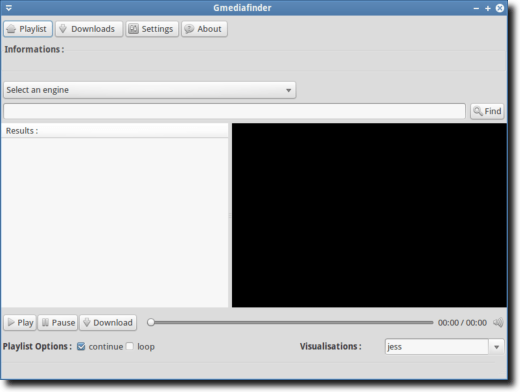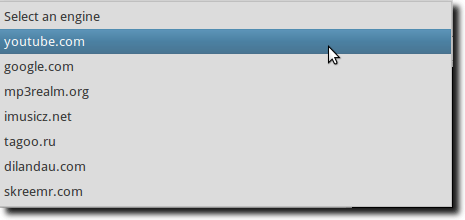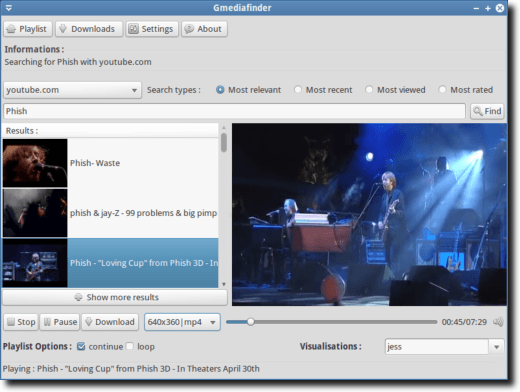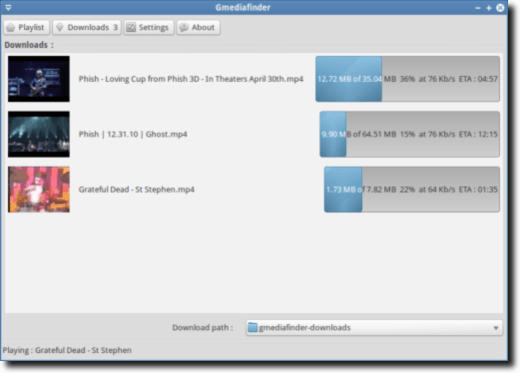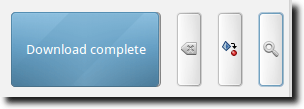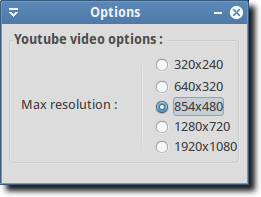When you start your system, a boot menu will show up containing an ordered list of operating systems and kernels. This boot menu is black by default and can be customized as follows:
Start the Ubuntu terminal and install first the grub2-splashimages package with this command:
sudo apt-get install grub2-splashimagesGRUB spalsh images are stored in the /usr/share/images/grub folder, you can access it with this command:
sudo nautilus /usr/share/images/grubIf you want to use a custom image, make sure it is in the TGA format, then place it in that folder. After deciding which image to use as splash screen for the GRUB2 boot loader, edit now the /etc/default/grub file with this command:
sudo gedit /etc/default/grubAt the end of the file, add this line:
GRUB_BACKGROUND=/usr/share/images/grub/YOUR-IMAGE.tgaReplace YOUR-IMAGE.tga with your custom image name.
When you finish, press CTRL+Q and save your file. Run now this command:
sudo update-grubRestart now your computer to see if changes are successful (hold down the SHIFT key to bring up the GRUB boot screen while rebooting). Source
OR
The Best And Easy Way....
Install Grub Customizer, every settings are under Preferences.
Grub Customizer (2.5.7) Installation
For Ubuntu 12.04/Linux Mint 13, you can easily install Grub Customizer with the following commands:
sudo add-apt-repository ppa:danielrichter2007/grub-customizer
sudo apt-get update
sudo apt-get install grub-customizer
For openSUSE 12.1 or older, run the following commands:
(openSUSE 32-bit)
wget -O grub-customizer-2.5.7-i686.rpm http://goo.gl/vE2Ev
su
zypper in grub-customizer-2.5.7-i686.rp
(openSUSE 64-bit)
wget -O grub-customizer-2.5.7-x86_64.rpm http://goo.gl/1GL6
su
zypper in grub-customizer-2.5.7-x86_64.rpm
For Fedora 17 or older, you can install with these commands:
(Fedora 32-bit)
wget -O grub-customizer-2.5.7-i686.rpm http://goo.gl/vE2Ev
sudo yum install grub-customizer-2.5.7-i686.rpm
(Fedora 64-bit)
wget -O grub-customizer-2.5.7-x86_64.rpm http://goo.gl/1GL6B
sudo yum install grub-customizer-2.5.7-x86_64.rpm
That's it! source