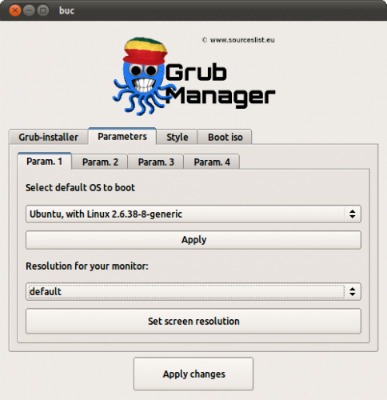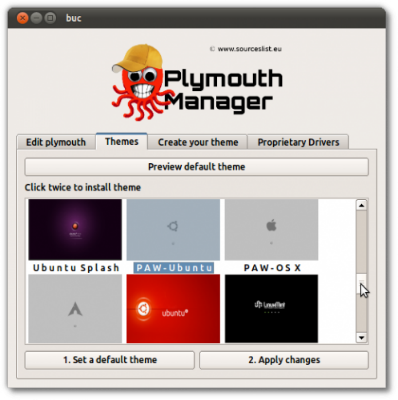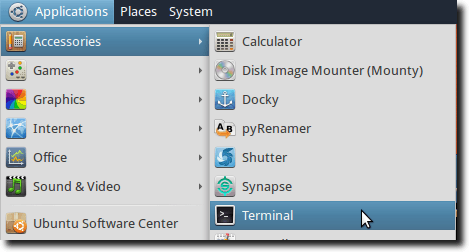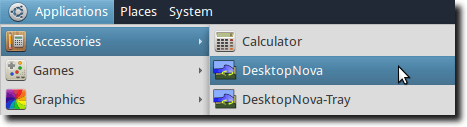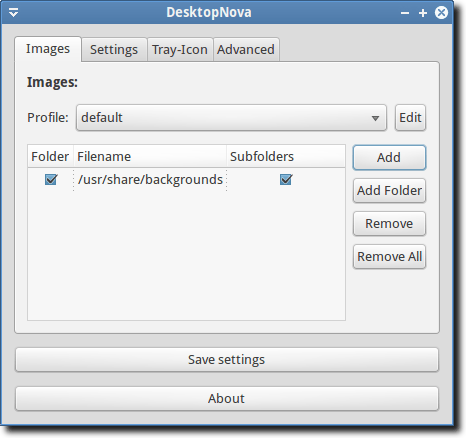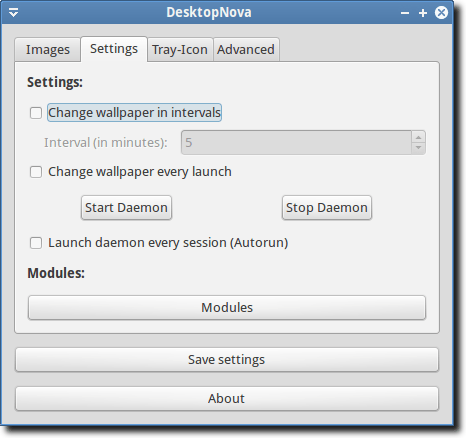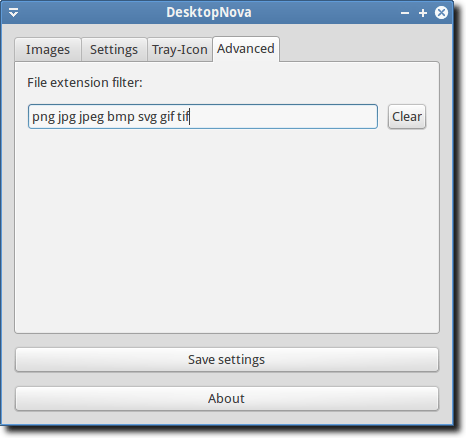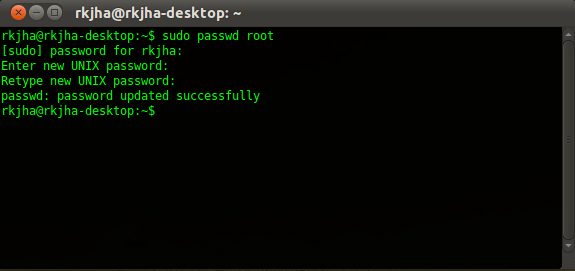The newly launched ‘Super Boot Manager’ application, created by the developers behind graphical boot menu BURG, aims to streamline and simplify the process of tweaking boot ‘options’.
Super Boot manager is made up of three modules. Each one deals with a specific ‘boot’ function. You do not need to use all of them; if you want to tweak Plymouth alone simply use the ‘Plymouth’ module.
As with anything bootloader-related you are not advised to "mess" with GRUB unless you’re confident in what you’re doing and able to revert any changes.
GRUB Module
The GRUB module is capable of handling the most oft-used tasks, such as: -- One-click to re/install GRUB
- Easy way to set the default boot OS
- Change the GRUB screen resolution and menu time out
- Remove old kernel/menu entries
- Tweak text colours and set a background picture
- Booting an .iso
Plymouth manager
The Plymouth module comes with some super helpful options. There is one-click enable/disabling of Plymouth itself, a gallery of alternative animated boot themes ready for easy download and, perhaps the jewel in the octopus-shaped crown, a one-click ‘proprietary driver’ fix that can help to turn a garbled Plymouth boot under "official" drivers into something worth looking at.BURG manager
Finally the option set many of you will be downloading the app for: the graphical bootloader BURG.The BURG module in SBM comes with options not so dissimilar to that of GRUB, albeit with some added ‘visual’ goodness.
With one click can you install BURG itself to a hard drive of your choosing.
Set the default OS to boot into; set the screen resolution and timeout for the menu; easily install and enable new themes (note that some may be considered inappropriate).
And the proverbial cherry-on-top comes in the form of a ‘BURG Removal’ button that wipes BURG away and reinstalls the traditional GRUB menu.
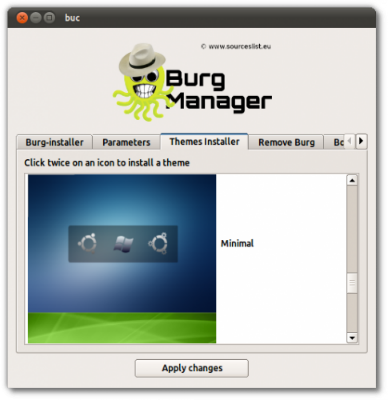
Download
Super Boot Manager is a free download and can be installed from a PPA, below, or manually downloaded and install from sourceslist.eu.The Super Boot Manager PPA provides packages for Ubuntu 10.04, 10.10 and 11.04.
- sudo add-apt-repository ppa:ingalex/super-boot-manager
- sudo apt-get update && sudo apt-get install buc super-boot-manager
Thanks to Jan B
i copy and paste this from OMGUbuntu UK for own reference.