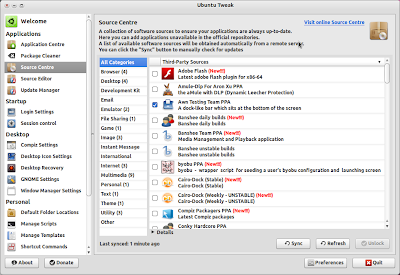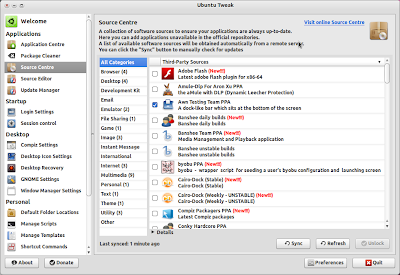# UBUNTU-CONKY
# A comprehensive conky script, configured for use on
# Ubuntu / Debian Gnome, without the need for any external scripts.
#
# Based on conky-jc and the default .conkyrc.
# INCLUDES:
# - tail of /var/log/messages
# - netstat connections to your computer
#
# -- osman (eosm88@yahoo.com)
#
# Create own window instead of using desktop (required in nautilus)
own_window yes
own_window_type override
own_window_transparent yes
own_window_hints undecorated,below,sticky,skip_taskbar,skip_pager
# Use double buffering (reduces flicker, may not work for everyone)
double_buffer no
# fiddle with window
use_spacer no
use_xft yes
# Update interval in seconds
update_interval 3.0
# Minimum size of text area
# minimum_size 250 5
# Draw shades?
draw_shades no
# Text stuff
draw_outline no # amplifies text if yes
draw_borders no
font Sans:size=9:weight=bold
uppercase no # set to yes if you want all text to be in uppercase
# Stippled borders?
stippled_borders 3
# border margins
border_margin 9
# border width
border_width 10
# Default colors and also border colors, grey90 == #e5e5e5
default_color grey
own_window_colour brown
own_window_transparent yes
# Text alignment, other possible values are commented
#alignment top_left
alignment top_right
#alignment bottom_left
#alignment bottom_right
# Gap between borders of screen and text
gap_x 12
gap_y 12
# stuff after ‘TEXT’ will be formatted on screen
TEXT
$color
${color orange}SYSTEM${hr 2}$color
${color red}${alignc}$sysname ${pre_exec lsb_release -d | cut -f 2| tr "[:upper:]" "[:lower:]"}$color
Machine:${alignr}$nodename
Uptime:${alignr}$uptime
Processes:${alignr}$running_processes/$processes
Kernel:${alignr}$kernel
Battery: ${battery_percent BAT0}% ${alignr}${battery}
${color orange}CPU ${hr 2}$color
${freq}MHz Load: ${loadavg}${alignr}Temp:${acpitemp}
${cpubar 10,300 000000 ffffff}
${cpugraph 10,300 000000 ffffff}
CORE0:
${color grey}${cpugraph cpu1 10,300 00ff0c 00ff0c }
CORE1:
${color grey}${cpugraph cpu2 10,300 00ff0c 00ff0c }
NAME $alignr PID $alignr CPU $alignr MEM
${top name 1} $alignr${top pid 1} $alignr${top cpu 1} $alignr${top mem 1}
${top name 2} $alignr${top pid 2} $alignr${top cpu 2} $alignr${top mem 2}
${top name 3} $alignr${top pid 3} $alignr${top cpu 3} $alignr${top mem 3}
${top name 4} $alignr${top pid 4} $alignr${top cpu 4} $alignr${top mem 4}
${color orange}MEMORY / DISK ${hr 2}$color
RAM: $memperc% ${membar 10}$color
Swap: $swapperc% ${swapbar 10}$color
Root: ${fs_free_perc /}% ${fs_bar 10 /}$color
${color orange}TIME ${hr 2}$color
${alignc 59}${font sans-serif:bold:size=26}${time %H:%M:%S}${font}
${alignc}${font sans-serif:bold:size=8}${Time %A %d %b %Y}${font}
${color orange}NETWORK ${hr 2}$color
${if_existing /proc/net/route wlan0}
$alignc ....Wireless....
WAN IP:$alignr${execi 3600 wget -O- http://whatismyip.org/ | tail}
IP address: $alignr ${addr wlan0}
ESSID: $alignr ${wireless_essid wlan0}
Connection quality: $alignr ${wireless_link_qual_perc wlan0}%
Downloads:$alignr${downspeed wlan0}/s
${downspeedgraph wlan0 10,300 F57900 FCAF3E}
Total Downloads:$alignr${totaldown wlan0}
Uploads:$alignr${upspeed wlan0}/s
${upspeedgraph wlan0 10,300 F57900 FCAF3E}
Total Uploads:$alignr${totalup wlan0}
${else}${if_existing /proc/net/route eth1}
$alignc ....Wireless....
WAN IP:$alignr${execi 3600 wget -O- http://whatismyip.org/ | tail}
IP address: $alignr ${addr eth1}
ESSID: $alignr ${wireless_essid eth1}
Connection quality: $alignr ${wireless_link_qual_perc eth1}%
Downloads:$alignr${downspeed eth1}/s
${downspeedgraph eth1 10,300 F57900 FCAF3E}
Total Downloads:$alignr$${totaldown eth1}
Uploads:$alignr${upspeed eth1}/s
${upspeedgraph eth1 10,300 F57900 FCAF3E}
Total Uploads:$alignr${totalup eth1}
${else}${if_existing /proc/net/route eth0}
$alignc ....Cable....
WAN IP:$alignr${execi 3600 wget -O- http://whatismyip.org/ | tail}
IP address: $alignr ${addr eth0}
ESSID: $alignr ${wireless_essid eth0}
Downloads:$alignr${downspeed eth0}/s
${downspeedgraph eth1 10,300 F57900 FCAF3E}
Total Downloads:$alignr${totaldown eth0}
Uploads:$alignr${upspeed eth0}/s
${upspeedgraph eth0 10,300 F57900 FCAF3E}
Total Uploads:$alignr${totalup eth0}
${else}Network Unavailable${endif}