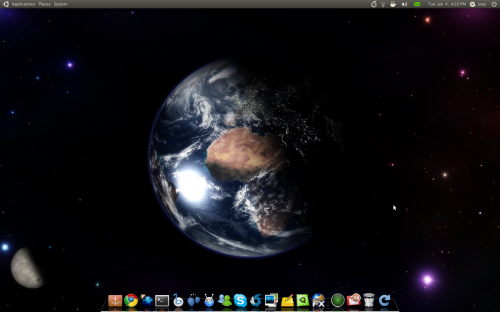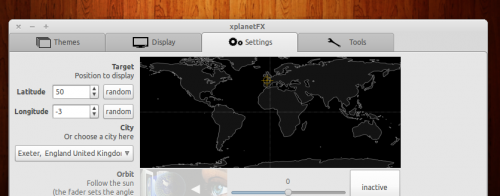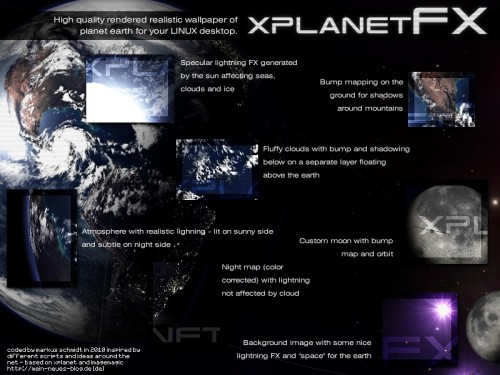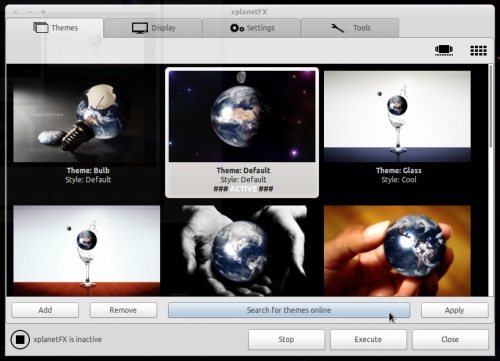Forever a fan of quirky wallpapers that breaks the tradtion of static tedium we call desktop wallpaper, I was bowled over when tipped off to XplanetFX – a themeable real-time wallpaper that puts the Earth, Moon and Sun on your desktop in stunning high-quality.
XPlanetFX is incredibly customizable, coming with a sizeable array of options and settings sure to make even the most hard-to-please tweaker feel in- control.
Download extra themes; position the ‘Earth’ anywhere you like within the wallpaper frame; enable options for realistic cloud rendering or real-time lighting; set it to auto-run on login; the list could go on.
Setting your location for accurate real-time representation of light and Earth movment is a fantastic touch, and one made a breeze thanks to the simple ‘City Selection’ menu.
Alternatively you can also set your location by placing the green cross-hair marker as near to your desired/chosen/actual location on the (I want to say War Games style) world map.
Rendering
This wonderful graphic made by the applications’ author shows off the HQ visual features present in XPlanetFX. The attention to detail present is superb; click the image below to view in better detail.
Back to the themes now and whatever your GTK+ style you’re sure to find something complimentary. Hit the ‘Search for themes online’ button to view available themes and to download in-app. Apply them by selecting them with your mouse from the main theme display window and pressing ‘Apply’.
Note: Since posting this earlier today the server containing the extra ‘themes’ has been taxed greatly by all you eager folks! If you are experiencing connection issues this is the likely reason.
Download
So it looks good but how easy is it to install? ‘Very’ is the answer, thanks to a nicely pre-packaged .deb for Ubuntu users.
Hit the link below to grab it. Double click on it to install.
Once installed launch from the ‘Applications > Accessories’ sub-menu.
Setting it as your wallpaper
The first time you run XPlanetFX you may do what I did: frantically hit the ‘apply’ button exepcting instant results only to be left a few minutes later with nothing happening. This is actually a patience issue rather than an application issue; it can take a few minutes (depending on your CPU speed) for XPlanetFX to ‘render’ your desired wallpaper and set it on your desktop.
If you find that things are going too slow try disabling some of the rendering options (such as Clouds) located at the bottom of the ‘Display’ tab in XPlanetFX’s preferences.
Resource usage
Sadly such beauty doesn’t come without a cost; XPlanetFX likes to quaff CPU and hog a bit of RAM. Neither are to any drastic extent but low-powered device users (such as those on a netbook) may find that it’s not the ideal drape to have running when sans charger.
In all XPlanetFX is the most stunning, well designed ‘animated’ wallpaper I’ve so far come across. If you can withstand the ever-so slight resource hit running it costs then my advice is to do it: it’s exceptionally well made.