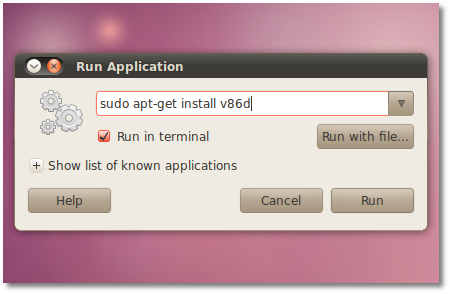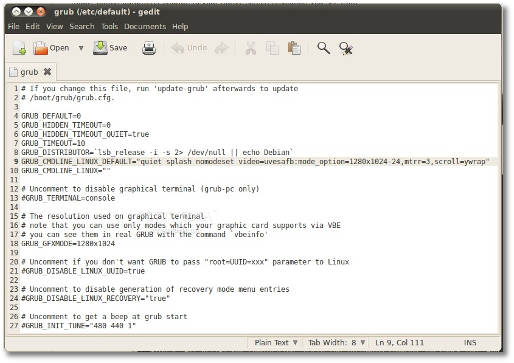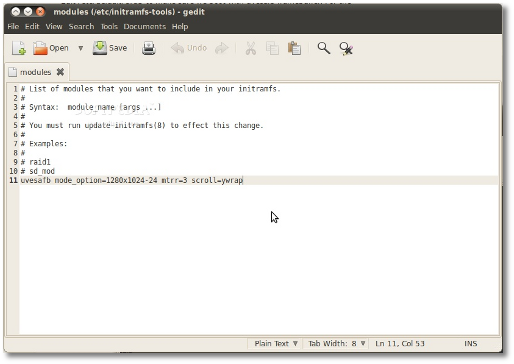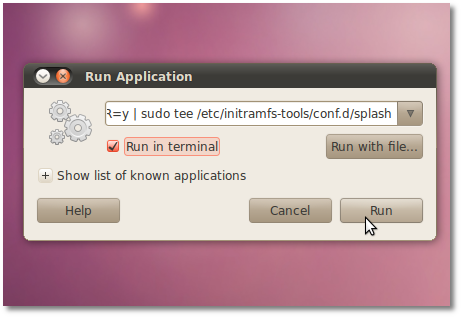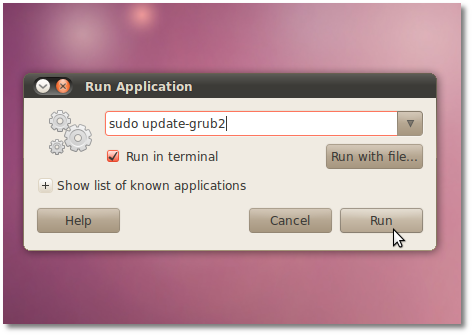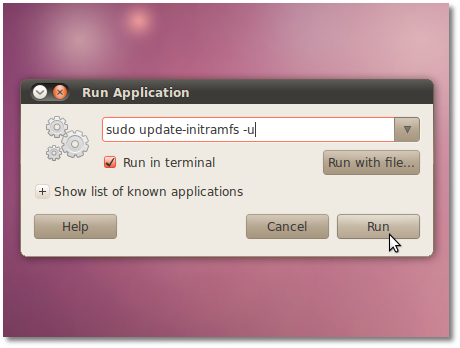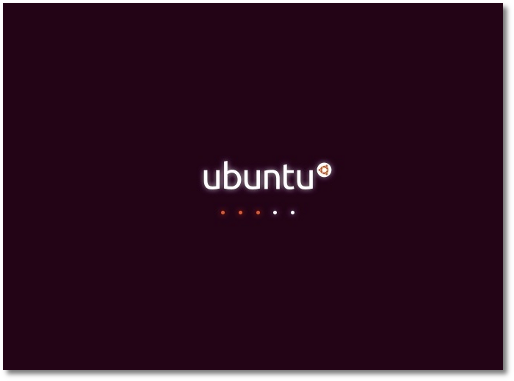Compiz Fusion is available as a separate Windows Manager, to allow advanced desktop effects such as the rotating cube desktop. Many Ubuntu users choose to run Compiz, which is quite fast in Ubuntu.
Install:
sudo apt-get install compiz compizconfig-settings-manager compiz-fusion-plugins-maincompiz-fusion-plugins-extra emerald librsvg2-common
To change to Compiz as the Window Manager:
- System -> Preferences -> CompizConfig Settings Manager
Note: You must logout and log back in for the change to take effect.
Fusion Icon
Fusion Icon is a tray icon that allows you to easily switch between window managers, window decorators, and gives you quick access to the Compiz Settings Manager. This allows quick toggling of 3-D desktop effects (that may not be compatible with some applications).
sudo apt-get install fusion-icon
- Applications -> System Tools -> Compiz Fusion Icon
You can then easily access CompizConfig Settings Manager from the icon.
Rotate the Compiz Cube

Set the CompizConfig Settings Manager to enable the "Desktop Cube" and "Rotate Cube" and "Viewport Switcher" options. Click on the icon for each to customize settings. For example, to change the appearance of the cube, click on the Desktop Cube icon to access its settings. You can set the hotkey buttons for rotating the cube in the "Viewport Switcher" settings. Otherwise, hold down the Ctrl+Alt+Left mouse button and drag the mouse (or touchpad) the direction you want to rotate the cube.
Remember, the cube rotates between desktops. It's not a cube unless you have at least 4 desktops running. You will not get a cube if you are only using 2 desktops (you will get a "plate"). You can still rotate the sides of the plate, of course, but it will not be a cube. (Recent users from the Windows OS may have no experience with the concept of simultaneous desktops, but they are nice once you learn how to use them).
When running Compiz fusion as the Windows Manager, you must change the default number of desktops from within CompizConfig Settings Manger. To enable 4 desktops:
- CompizConfig Settings Manager -> General -> General Options -> Desktop Size -> Horizontal Virtual Size -> 4
When you start an application, you can assign it to any one of the 4 desktops by right-clicking the upper left corner of the application window and choosing the "To Desktop..." option. Rotating the cube shows the different desktops. You can also go to a desktop using the taskbar icon which shows the 4 desktop.