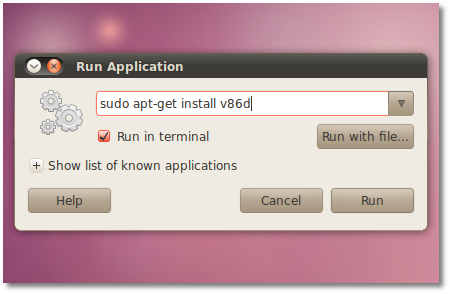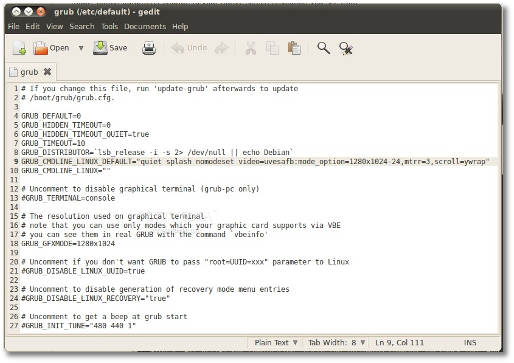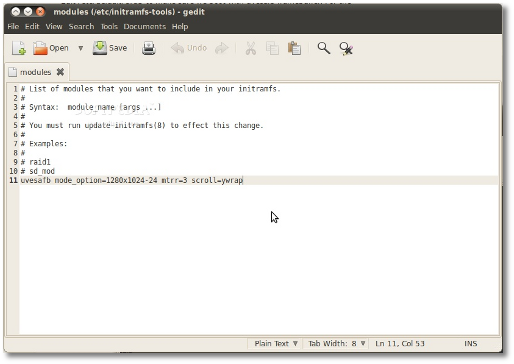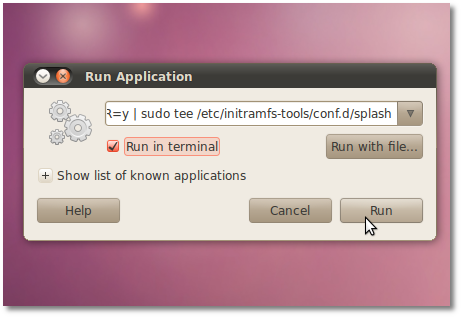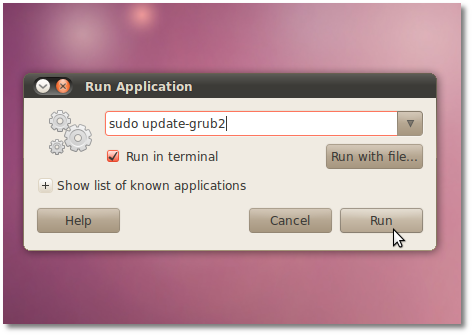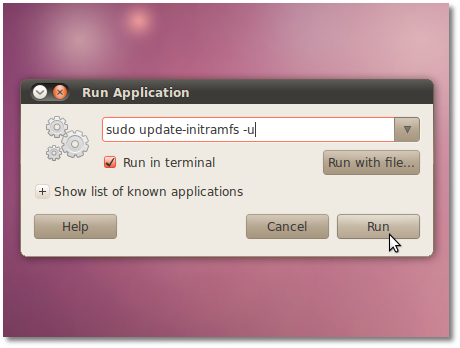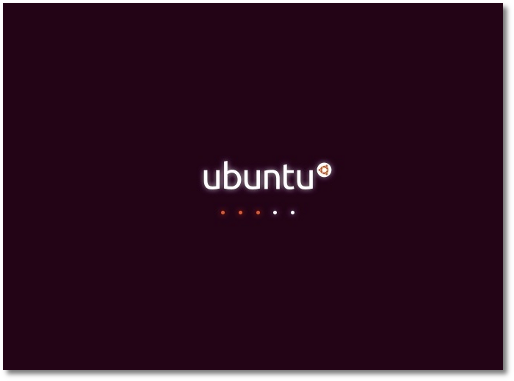Linux users always miss out on one feature that their Windows counterparts enjoy while listening to music. Most of the time, while listening to music using music players like Audacious, BMP, XMMS, etc in Linux, users misses out the equalizer presets that is present in most of the Windows music players like of Winamp, iTunes, Windows Media Player, etc.
For any die-hard music-aficionado who loves to listen to music and cannot compromise with quality, can never forgive a player that doesn’t comes with an equalizer preset. If you are a music lover who don’t likes to compromise with music and likes to have equalizer presets for fine tuning his music, there’s a simple trick to import the Winamp equalizer presets into your Audacious, BMP, XMMS, etc Linux music players.
Simply follow the steps below:
Run the following commands one by one in your terminal and you will have the equalizer presets of Winamp in your favorite Linux music player.

Step 1: Download the Winamp equalizer presets using the following command in your terminal:
wget http://www.beastwithin.org/users/wwwwolf/code/xmms/winamp_presets.gzStep 2: Import the downloaded Winamp equalizer presets into Audacious, BMP, and XMMS respectively using the commands as follows:
gunzip -c winamp_presets.gz > ~/.config/audacious/eq.preset
gunzip -c winamp_presets.gz > ~/.bmp/eq.preset
gunzip -c winamp_presets.gz > ~/.xmms/eq.preset
In case you don’t need all of them or haven’t installed any of the above mentioned player then you don’t have to run the command for that player. For example, if you don’t have BMP installed in your machine, then you don’t have to execute the command gunzip -c winamp_presets.gz > ~/.bmp/eq.preset into your terminal.