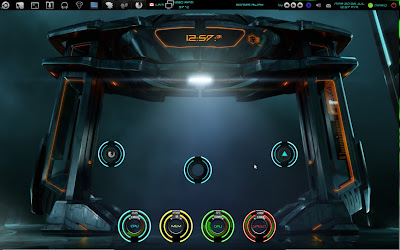1. Install Adobe Flash, Java, fonts, codecs and other restricted stuff (I don't use "ubuntu-restricted-extras" because it also installs some stuff I really don't need while it doesn't install a lot of the applications that I do need):
sudo apt-get install gstreamer0.10-ffmpeg gstreamer0.10-pitfdll gstreamer0.10-plugins-bad gstreamer0.10-plugins-bad-multiverse gstreamer0.10-plugins-ugly gstreamer0.10-plugins-ugly-multiverse gstreamer0.10-plugins-base gstreamer0.10-plugins-good libdvdnav4 libdvdread4 libmp4v2-0 libxine1-ffmpeg ffmpeg flashplugin-nonfree sun-java6-fonts rar unrar p7zip-full p7zip-rar unace unp zip unzip ttf-mscorefonts-installer ttf-liberation mencoder mplayer sun-java6-plugin sun-java6-jre2. Medibuntu is not ready for Maverick yet, but you can still play encrypted DVDs. Simply run the following command:sudo /usr/share/doc/libdvdread4/install-css.sh3. If you occasionally build applications from source or make your own deb files, here are some basic packages you should install:
sudo apt-get install build-essential automake make checkinstall dpatch patchutils autotools-dev debhelper quilt fakeroot xutils lintian cmake dh-make libtool autoconf git git-core subversion bzr4. The following applications should really be default in Ubuntu but anyway, install VLC, OpenShot, GIMP (removed from the default installation a few releases back), gThumb, Pidgin, Skype, Adobe Air, Wine (ok, these last 2 shouldn't be in a default install), aptitude (removed from the default installation starting with Maverick) and Chromium using the following command:
sudo apt-get install vlc mozilla-plugin-vlc openshot gimp gthumb pidgin skype adobeair wine aptitude chromium-browserDisclaimer / notes: This is just the basic stuff to install after a fresh Ubuntu 10.10 Maverick Meerkat installation and it includes a lot of non-free / restricted applications as well as some very popular non-default applications. If you'd find some applications which you've never heard of, it wouldn't be a "what to do immediately after installing ubuntu" post anymore but a regular post about new applications with a catchy title.