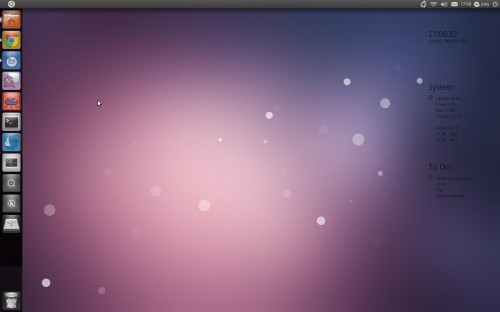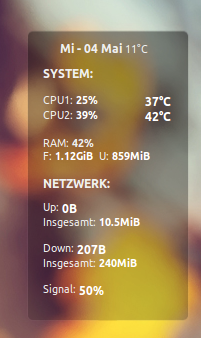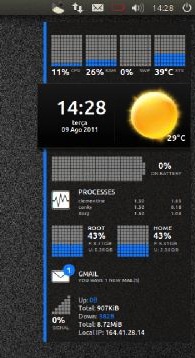There's a very old thread @
Ubuntuforums which includes a python script to get NotifyOSD notifications for Skype. Since the first post, the python script has been improved by many users and it
now provides both Ubuntu Messaging Menu integration (with all the features the Messaging Menu provides like the envelope icon changing color when you have a pending notification, etc.)
as well as NotifyOSD notifications for Skype.
Using the script on Ubuntu Forums involves manual setup and the instructions are pretty clear but there are quite a few steps to follow. Also, the thread doesn't provide info on what dependencies you may need to install to get it working. So I've made a script which sets up most of the stuff automatically, however you still have to add a command in the Skype options manually to get it to work.
If you prefer to do this the manual way, download the improved Skype Notify by
not_insane from
UbuntuForums and follow the instructions inside.
For an somewhat automated way, follow the instructions below.
Get Messaging Menu / NotifyOSD integration for Skype in Ubuntu 11.04 or 10.10
Before continuing, please note that I've only tested this with Ubuntu 11.04 Natty Narwhal 32bit (with Unity) as well as Ubuntu 10.10 32bit and it worked but it probably won't work with other Ubuntu versions! Also, I cannot guarantee this will work - if it doesn't (and it doesn't involve my installation script), you can ask for support @
Ubuntuforums.
1. Running the following commands, you'll download my script which will automatically set up everything (mostly). So open a terminal and copy/paste the commands below:
wget http://webupd8.googlecode.com/files/skype-notify-messaging
chmod +x skype-notify-messaging
./skype-notify-messaging
The script will now ask what you want to do. Enter 1 to install Skype notifications / Messaging Menu support or 2 to remove it:
2. Now you must set up Skype - this only requires 3 clicks and a command you must copy/paste in the Skype options.
Open Skype, log in and in its options (click the Skype logo on the bottom left corner of the Skype window and select "Options), under "Notifications" click "Advanced View":
Then check the "
Execute the following script on any event" box and under it,
paste this:
python /usr/share/skype-notify-improved/skype-notify.py -e"%type" -n"%sname" -f"%fname" -p"%fpath" -m"%smessage" -s%fsize -u%sskype
Here's a screenshot:
Then click "
Apply".
3. Now log out from Ubuntu, log back in and start Skype from the Messaging Menu (envelope icon), not from some other place like Dash, etc! Oh, one more thing:
you won't get any notifications if your status is set to Do Not Disturb.
4. Authorizing the scripts with Skype.
The first time you'll receive a notification (like for instance when someone writes something to you and the window is minimized: then you'll get the popup to authorize the scripts), a window will pop up asking for permission to use the Skype API:
Here, check the "Remember this selection" box, then "Yes" and you're ready!
5. Optional:
since Skype now shows up in the Ubuntu Messaging Menu, you may want to blacklist it from showing up on the notification area (Ubuntu 11.04). To do this, install dconf-tools:
sudo apt-get install dconf-tools
Then press ALT + F2 and enter: "dconf-editor", navigate to desktop > unity > panel and under "systray-whitelist", remove skype but leave the rest of applications.
Removing the Skype Messaging Menu / NotifyOSD integration
Ubuntu 11.04+ only: If you want to remove the Skype Messaging Menu integration, run the script again (step 1 in this post) and this time enter "2" when prompted instead of "1".
Then once again go to Skype options, under "Notifications" click "Advanced View" and uncheck the Execute the following script on any event box.
Credits for the Skype Messaging Menu / NotifyOSD integration go to Lightbreeze, Ned Hoy, not_insane and everybody else who contributed to this.
Written by
Andrew in
Web Upd8