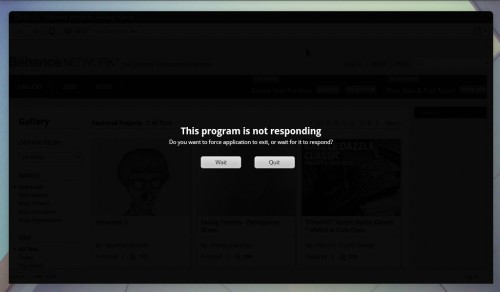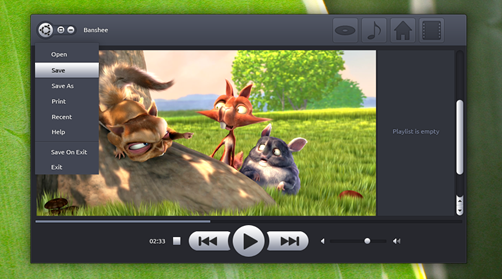If you've tried (or seen some video) Unity, you've surely noticed the Compiz Expo icon on the Unity dock (launcher). There is no Gnome panel applet to do this but you can do this thanks to xautomation. Here is how to replicate this behavior in any Ubuntu version, using the normal Gnome desktop.
1. Install xautomation and CCSM:
sudo apt-get install compizconfig-settings-manager xautomation2. Set a Compiz Expo plugin key binding:
Go to System > Preferences > CompizConfig Settings Manager and enable the "Expo" plugin. Then click it and on the "Bindings" tab, set a keyboard shortcut for the "Expo key" (first item on the list) - I've set "e" so that's what I am going to use for the commands in this post.
3. Optional: multiple desktop rows:
By default, expo displays one big wall, but if you want multiple rows (like in Unity - and in my screenshot), go to CompizConfig Settings Manager, click on "General options" and on the "Desktop Size" tab, set the "Vertical Virtual Size" to some number larger then 1. I've used "2" for both "Horizontal Vertical Size" and "Vertical Virtual Size".
4. Create a new custom application launcher:
Right click on a Gnome panel, select "Add to panel" and add a "Custom Application Launcher". Set the following image as its icon (this is the icon used in Unity, you can however use whatever icon you want):
(save it to your computer)
For your custom launcher name enter whatever you want and under "Command", enter this:
xte 'keydown Super_L' 'key e' 'keyup Super_L'(This assumes you've used "e" as the Expo key binding under step 2, if not, modify it to whatever custom keybinding you've used).
That's it! Save the custom application launcher and try it out.