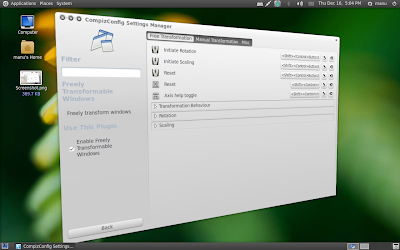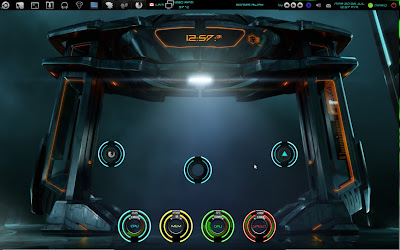Who doesn't like some eyecandy for their desktops, definitely not me. Compiz has enthralled Ubuntu users for years now. When GNOME officially ditched Compiz for Mutter for its next version, Ubuntu decided to stick with Compiz for its Unity Shell. Compiz is actively being developed now and we can expect a lot of surprises for next major Ubuntu release, Ubuntu 11.04 "Natty Narwhal". Here is a collection of Compiz experimental plugins that does not come with the default package and which is definitely going to blow you away.
- Freely Transformable Windows gives you the ability to rotate, slant, flip, and grow or shrink windows by scaling them. Unlike resizing a window normally, a scaled window's contents grow and shrink along with the windows - text, buttons, and images inside the window will actually appear larger or smaller.
- Stack Window Switcher is an absolutely eyecandy alternative to your normal Alt+Tab. If you are seeing it for first time, *big* surprise guaranteed.
- Cube Atlantis breaths in new "life" to desktop cube compiz plugin. Cube Atlantis plugin adds fish from the Atlantis screensaver to the inside of the cube.
- Snow plugin makes snow fall on your desktop, simple as that.
- Three new animations plugin. Animations Add-On, Animations Plus and Simple Animations. Brings in new animations life Helix, Blinds, Shatter etc.
- Ghost plugin is awesome. Above screencast will give you the idea. There are a ton of other plugins too like Anaglyph, Minimize Effect, Fireflies, Stars, Elements etc. And you can install them all by doing the following.
- Read our detailed instructions on how to install Compiz experimental plugins in Ubuntu Maverick, Lucid for both 32bit and 64bit systems.
- After following the steps as given in the link above, goto System - Preferences - Compiz Config Settings Manager and you will find the new Compiz experimental plugins installed and ready to go