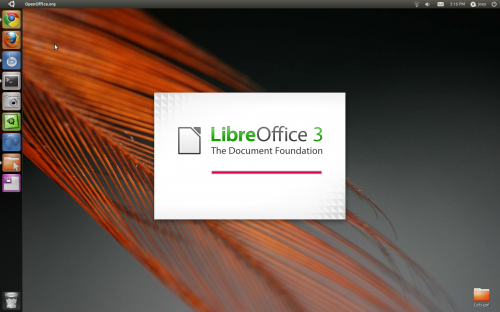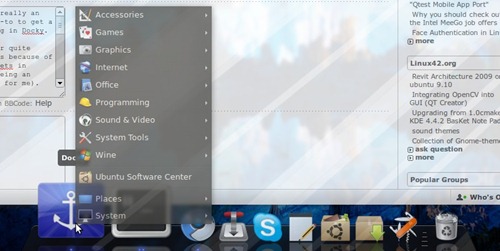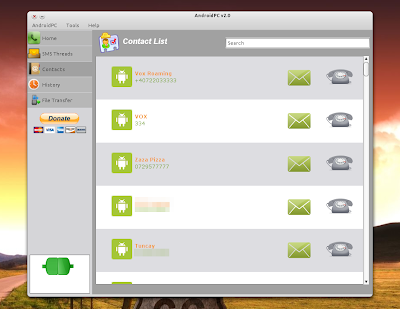The first stable release of the free office suite ‘LibreOffice’ is now available for download.
Forked from OpenOffice late last year, LibreOffice 3.3 provides users with the familiar set of applications – albeit with greatly improved features such as: -
- Import and work with SVG files
- Easy way to format title pages and their numbering in Writer
- Improved Navigator Tool for Writer
- Improved ergonomics in Calc for sheet and cell management
- Microsoft Works and Lotus Word Pro document import filters.
A detailed breakdown of new features in LibreOffice 3.3 can be found @libreoffice.org/download/new-features-and-fixes
Download LibreOffice
Enough with the chit chat how do you get a-hold of it? LibreOffice 3.3 can be downloaded in .deb format from libreoffice.org or, for Ubuntu 10.10 users, installed from the LibreOffice PPA using the following commands: -
sudo add-apt-repository ppa:libreoffice/ppa
sudo apt-get update && sudo apt-get install libreoffice
Ubuntu 11.04 testers will already have LibreOffice installed as it undergoes evaluation for as OpenOffice’s replacement.