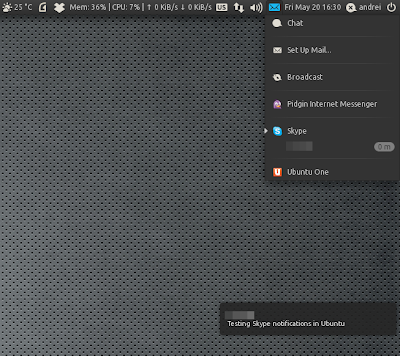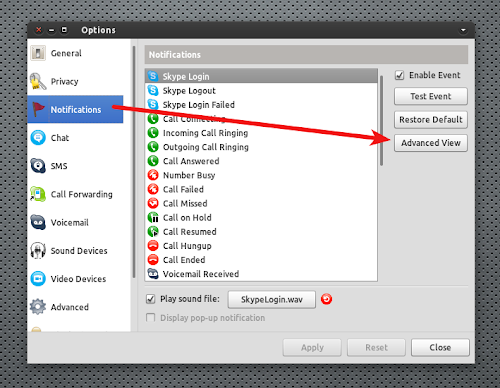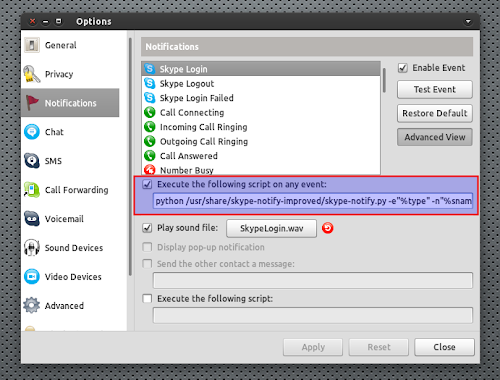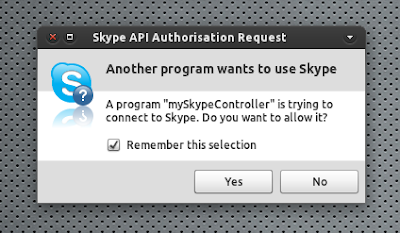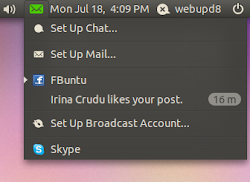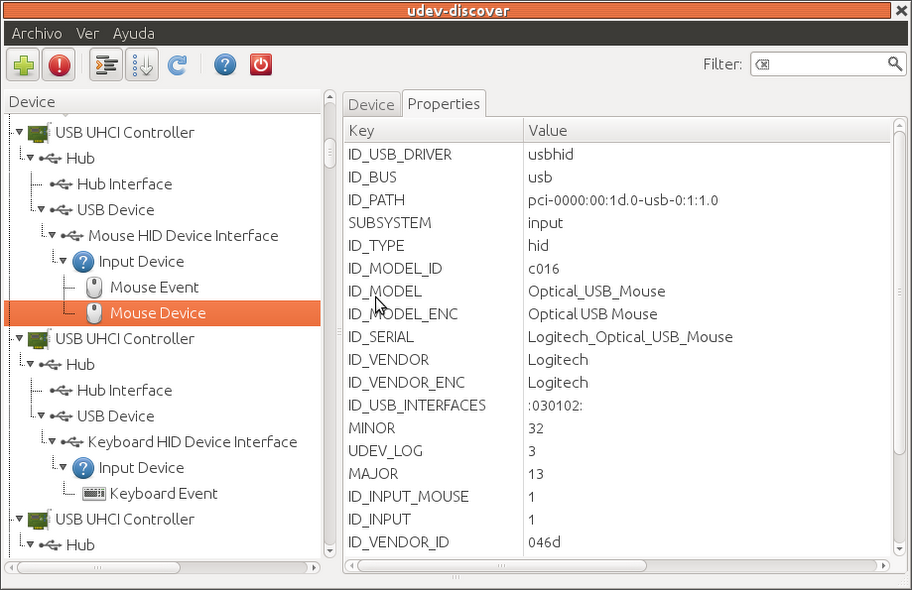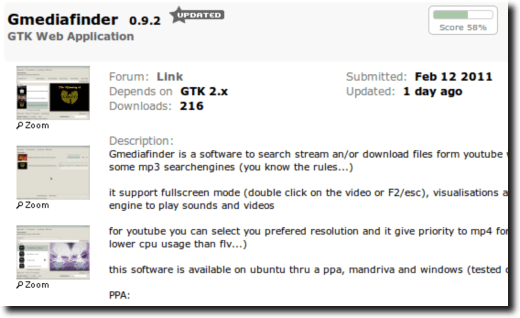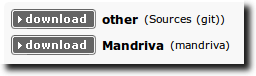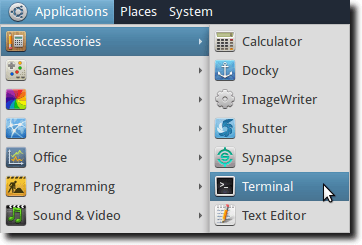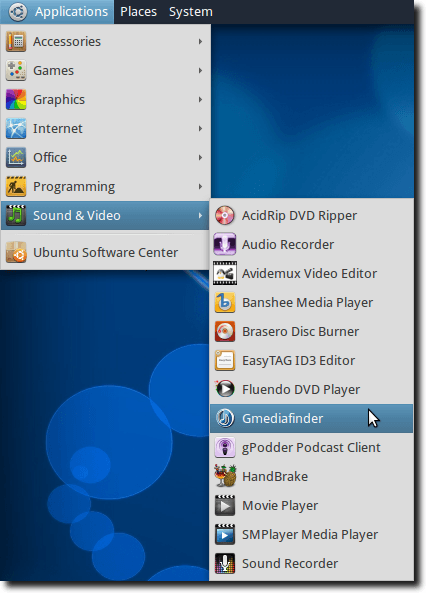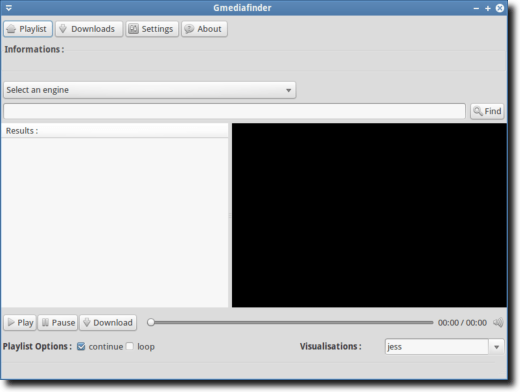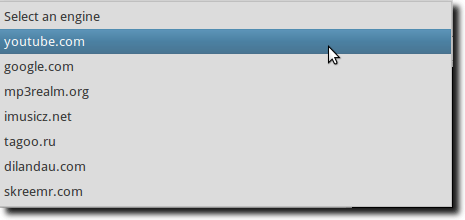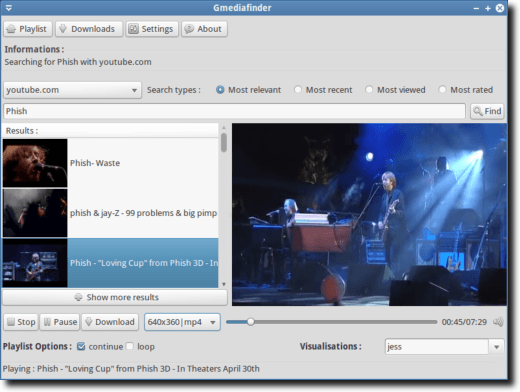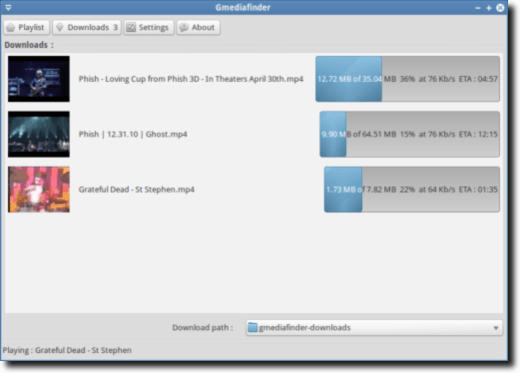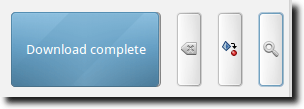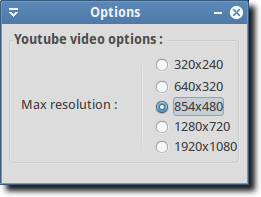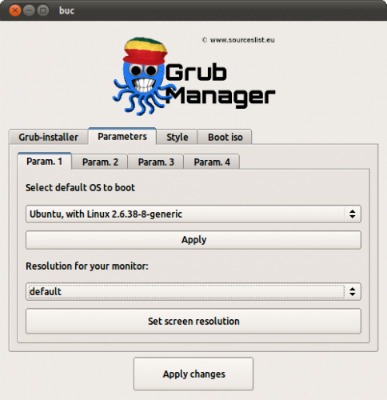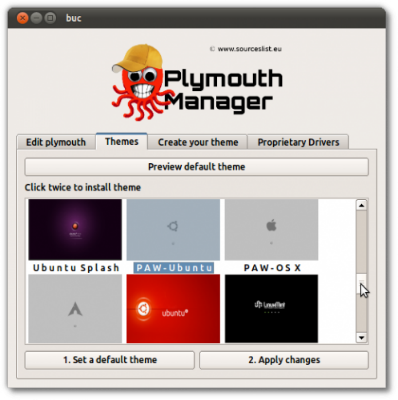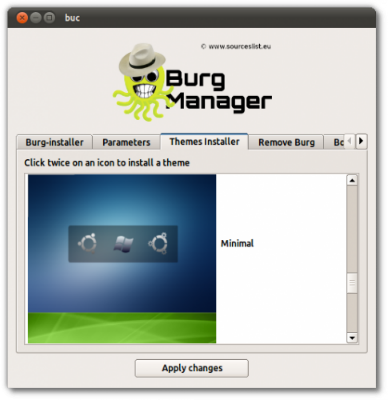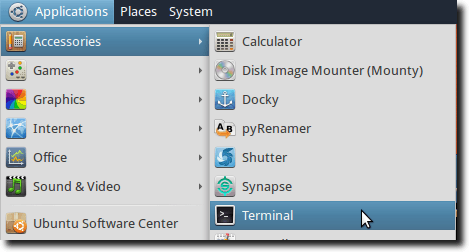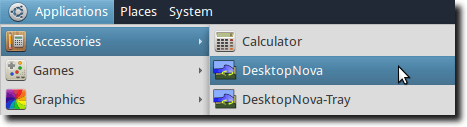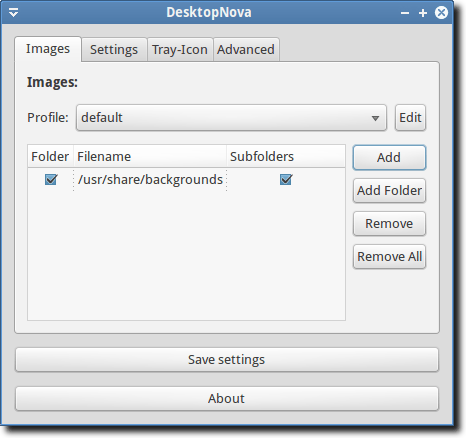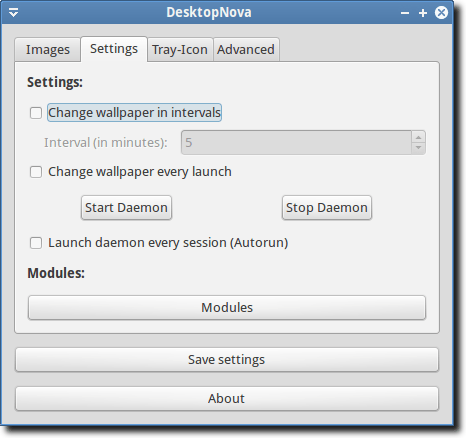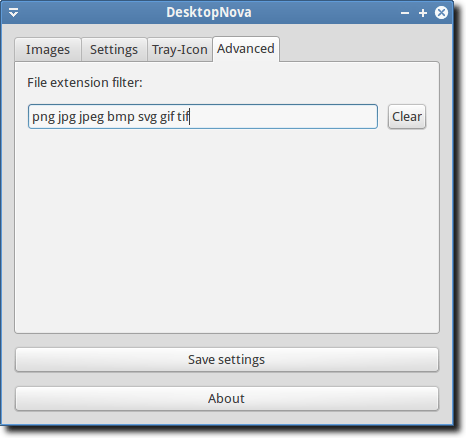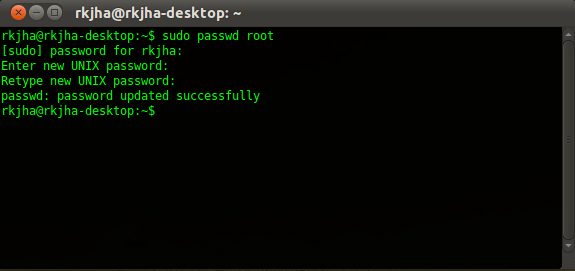If you’re a Linux user looking for a user-friendly, simple way to search for, view, download, and even convert videos from YouTube (and more), then a project called Gmediafinder might be just what you’ve been looking for.
YouTube is a great way to find user-submitted videos, but for some people, YouTube – and any website that uses Flash – isn’t an option, either because of their computer’s speed or simply because they don’t want to install Adobe Flash. Regardless, one of Gmediafinder’s advantages is that it does everything without using Flash.
Installing Gmediafinder is simple, for the most part. First, head over to the
Gmediafinder entry at GTK-apps.
Read up on what it can do, and if it sounds like something you’d like to try out, scroll down to the download links. At the moment, you can download the source code or a package for Mandriva.
Ubuntu users also have the option of installing Gmediafinder via a personal package archive, which has the advantage of automatically installing prerequisites, as well as keeping your copy always up-to-date. To do this in Ubuntu, first open a Terminal.
Then type the following, which will add the Gmediafinder PPA to your software lists, update those lists, and then finally install Gmedia and any required libraries.
sudo apt-add-repository ppa:s-lagui/ppa && sudo apt-get update && sudo apt-get install gmediafinder.
Once installed, you’ll find Gmediafinder in your Applications menu, under Sound & Video.
Gmediafinder has a nicely laid out interface, with obvious options that should be simple to figure out for most users.
The top four buttons, labeled Playlist, Downloads, Settings and About are easy access buttons that take you to the Playlist screen (shown), to the Downloads interface (discussed below), to the Settings window or to the About screen.
Below that is where you select the engine you want to search. As mentioned, Gmediafinder supports YouTube for videos, Google for basic searches, as well as a host of MP3 sites.
Once you’ve selected your search engine, enter what you want to find in the search box, and hit the Find button (or hit Enter on your keyboard). Here we’ve searched YouTube for “Phish” and are watching a video, right in the main window.
If we want, we can use the Playlist Options (at the bottom of the Playlist window), to either continue or loop through the playlist, for a neverending stream of videos (or music). And we can download using Gmediafinder as well. For MP3s, simply click the download button. YouTube videos can be downloaded in any of the supported sizes and formats; simply choose the one you want and click the download button.
The built-in download manager is informative, but at the moment a little basic. For instance, there’s currently no way to pause, or even cancel downloads, without resorting to quitting the program altogether. And if you do quit the program in the middle of a download, that download is lost forever; you can’t restart Gmediafinder and pick up where you left off.
When a download is complete, you’ll see a few new buttons to the right of the progress field.
The first button is for deleting the entry from the download manager, the second – found only beside downloaded videos – is for converting the video’s audio to MP3, and the last is to view the file just downloaded. Converting to MP3 is a nice touch, as you may find a custom remix of a song you want to listen to, without viewing the video. The function works well, but at the moment you have no control over the quality of the conversion.
In fact, Gmediafinder is pretty much lacking in configuration options.
But don’t let the single YouTube option dissuade you from trying Gmediafinder. It’s fast, easy to use, and for searching, viewing/listening, downloading and converting, it’s a tough combination to beat.